|
| The Registry and the Taskbar and System Tray |
| Monday, January 22, 2007 |
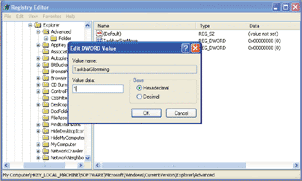
The Taskbar and System Tray will both give you easy access to the files and applications currently running in Windows. However, by making alterations to the Registry you’ll be able to change their behaviour. The functions, together with the way that certain items are displayed, can be enhanced to suit the way that you work.
Right-click the Taskbar, choose Properties and select the Taskbar tab. If you don’t want the taskbar to become overrun with too many like for like applications you can check the option 'Group similar taskbar buttons’. By editing the Registry you can tweak this setting slightly and choose the number of application windows that need to be open before they are amalgamated into one tab. To do this go to HKEY_CURRENT_USER \ Software \ Microsoft \ Windows \ CurrentVersion \ Explorer \ Advanced and create a DWORD value called TaskbarGroupSize. The value that you enter here will be the number of windows that you want to be open at the point when they start getting grouped together. For example, if you want six windows of any one application type to be opened before grouping begins, then enter 6.
Click any tab on the Taskbar and you’ll have immediate access to the application that lies behind it. The only problem is, that if you have a large number of items on the Taskbar, it may not be easy to find the program you want at a glance. There’s a solution at least for anyone using Outlook 2002. It’s a way of minimising the program to the System Tray rather than to the Taskbar. Open the Registry at HKEY_CURRENT_USER \ Software \ Microsoft \ Office \ 10.0 \ Outlook \ Preferences and in the right pane right-click and create a new DWORD value called MinToTray with a value of 1. You can revert the behaviour of Outlook to normal by changing the value of this setting to 2.
Taskbar alerts
When a window is opened it will either appear over an existing window or it will appear minimised on the toolbar and flash when it’s available to use. This Registry alteration will enable you to control this behaviour. It’s ideal for dealing with pop-up windows, and will enable you to keep them on the Taskbar rather than having them obscure whatever you’re looking at. There are two settings to adjust depending on which way you want new windows to appear. The first controls the way in which a new window appears. Go along to HKEY_CURRENT_USER \ Control Panel \ Desktop and create a DWORD value called ForegroundLockTimeout, or modify the existing one. The value that you give it will determine the amount of time the new window appears over the old one. Enter a value of 0 and the new window will go over the top immediately. Enter the default value of 200000 (0x00030d40 hex) and the new window will appear on top for 200,000 milliseconds and then minimise to the Taskbar where it will flash. This flashing is controlled by the next tweak which will set the number of flashes. Create or modify the DWORD value ForegroundFlashCount and set a value for the number of flashes you require. 0 will make it flash infinitely or you can go for the default value of 3.
If you’ve used Windows XP for some time, you can probably do without the balloon tips that are displayed when, in most cases, nothing more than a minor event has occurred with your system. Getting rid of these is straightforward. Go along to HKEY_CURRENT_USER \ Software \ Microsoft \ Windows \ CurrentVersion \ Explorer \ Advanced and edit or create the existing DWORD value EnableBalloonTips. A value of 0 will disable tips while 1 will ensure that they’re activated again.
The System Tray can soon get filled up with all sorts of icons. This adjustment will ensure that any inactive icons are automatically hidden from view when they’re not active. You’ll need to go along to
HKEY_CURRENT_USER \ Software \ Microsoft \ Windows \ CurrentVersion \ Explorer and create or edit the DWORD value EnableAutoTray. To hide inactive icons set a value of 1 and to display them again, enter 2.
User interference
If someone else has access to your PC it can be annoying to find that your desktop settings have been altered in some way. By editing the Registry you’ll be able to fix the location of the Taskbar and stop others from moving it. First locate the key HKEY_CURRENT_USER \ Software \ Microsoft \ Windows \ CurrentVersion \ Policies \ Explorer. Edit or create the DWORD value called LockTaskbar and give it a value of 0 to ensure it stays in a fixed position. To unlock the Taskbar change this value to 1.
Right-click the Taskbar, System Tray and Start button and you’ll have access to various context menus. These will give you the chance to change display settings. You can prevent this from happening by disabling the Taskbar context menus. On a per user basis, log in as the user then edit
HKEY_CURRENT_USER \ Software \ Microsoft \ Windows \ CurrentVersion \ Policies \ Explorer. To make the change apply system wide you’ll need to go to HKEY_LOCAL_MACHINE \ Software \ Microsoft \ Windows \ CurrentVersion \ Policies \ Explorer. Create or modify the existing value called NoTrayContextMenu and give it a value of 1 to ensure it’s disabled. |
 |
|
|
|
|
| Previous Post |
|
| Archives |
|
| Links |
|
|
| Powered by |

|
|


